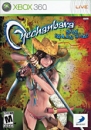This is one of the few things that you do not have to be logged on for.

First, click on the "Games" tab, located at the top of the site. This will take you to a new screen.

From here, you can either type in the name of the game you want to see (make sure you spell everything correctly: if you're unsure of the complete title, just put in whatever fragment you know for certain) and then hit "Search."

To narrow the results, you can limit the number of games that share that name to just those on a certain system, made by a certain developer, published by a certain publisher, etc. You can also order the results by the number of sales, the number of hits they have on this site, or the order in which they were last updated.

Alternatively, you can see all of one system's sales numbers by just clicking on the "Console" button and selecting whichever console you're interested in, then hitting "Search." You can also arrange these results by sales, hits, or the order they last updated.

Once you've found and selected the game you want to see, you'll find the total worldwide sales right under the game's boxart. You'll also see a small box just below the boxart which breaks down the game's sales by region for the first ten weeks. If you wnat to see even more details, or if you want the site to put all of this on a chart for you, click on "Sales History."

This will bring you to a new screen, which automatically charts the worldwide total sales for that game on that platform by week.

From here, you can compare up to three different games/regions at once. Say, for instance, that I want to see how the same game has done in the three different regions (The Americas, Japan, and Others). Simply enter the game's name on the blank lines located above the game, Click on the box marked "Region", and select whichever region(s) you wish to compare, then click on "Compare Games."

Alternatively, you can compare this game's performance (by region or in total) against that of another game (by region or in total).

This part can get a bit annoying, however, as you'll have to also know the full title of the second (and/or third) game you wish to compare, along with the site's abbreviation for the game's system. This is a bit confusing to explain in type, so please see the illustration for details.




The easiest way to do this is to also find whatever other game you wish to compare, and copy+paste its information in one of the blank boxes. Once you have that information for all the games you wish to compare, simply click on "Compare Games" again, and you're done.

If at any time you already know the game's full title, the system, and the site's code for the system, as well as the proper format, you can skip straight towards the charts by going to the "Chartz" button at the top of the site, and then clicking on "Compare Games."