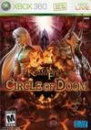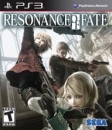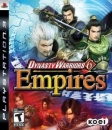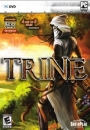Hey guys, major breakthrought!
I've found another way to play PSP online. It uses data streaming between PC and PSP, so we can all play without using only the PS3.
Here's the link:
http://www.teamxlink.co.uk/
Here's a quick guide on how to set up this system:
1. Register an XTag
Your XTag (similar to the XBox Live Gamertag™) is your username while using the XLink services and is your way of telling the world who you are. To get yourself registered, visit the signup page.
2. Download / Install Kai
You'll obviously need to grab XLink Kai at some point in time, so why delay? Get it now from the downloads page.
Once downloaded to your computer, run the setup file. Kai has a rather ingenious file update distribution system. Whenever we roll out an update to Kai, you will automatically receive the update the next time you run Kai. No need to *ever* download another setup file again, and you're always up-to-date!
3. Setup your Network / Firewall
Now's about the time to inspect your network setup. If you already know you've got your console connected to your network and you've portforwarded, you can skip right to the software firewall setup otherwise, please read on.
Note: There are instances where the following diagrams do not depict your network situation entirely. In most cases this is no issue, as we would assume you have a good understanding of networking should you have a more complicated setup.
Setup A: Cable / DSL Router
The least troublesome and fastest way to get online is through the use of a router. Router's can attach consoles to a home network the instant they are turned on and provide ample security with the majority of routers containing in-built hardware firewalls. If you discover that your router's firewall is blocking traffic from other Kai users, you will need to perform a port-forward. More details on this are available in the FAQ (section 2.0 Networking and Firewall Questions).
Click here to see Setup A: Cable / DSL Router
Setup B: Cable / DSL Modem (USB)
If your Cable or DSL modem supports USB connectivity to your PC, you can get away with only having 1 network card in your computer. The downside of this setup is that there is little security for your computer, unless you install a software firewall. No port-forwarding is required, and ICS (Internet Connection Sharing) is not mandatory, but can be enabled if you wish (if you are using XBox Live™ or PS2 Network Entertainment™ already, your XBox and / or PlayStation 2 will have Internet connectivity as these services require it).
Click here to see Setup B: Cable / DSL Modem (USB)
Setup C: Hub / Switch
Hubs and switches are cheaper than routers, but are generally less reliable. No port-forwarding is required with this setup. If using a hub, network speeds can be greatly affected due to data packet collisions. If deciding between a switch or a hub, we recommend a switch (switches can direct where to send data whereas hubs cannot).
Click here to see Setup C: Hub / Switch
Setup D: Two Network Cards
If you're looking for a cheap method of connecting your console to your network, purchasing a second network card is the way to go. With this method, one network card connects via a regular (or straight-through / patch) CAT-5 network cable to your Cable or DSL modem, while the other network card connects to your console's Ethernet port via a cross-over CAT-5 network cable.
ICS (Internet Connection Sharing) is not mandatory, but can be enabled if you wish (if you are using XBox Live™ or PS2 Network Entertainment™ already, your XBox and / or PlayStation 2 will have Internet connectivity as these services require it).
Click here to see Setup D: Two Network Cards
Setup E: Cable / DSL Router + Hub / Switch
Combining Setup A and Setup C gives you the following network setup. Such a layout occurs in medium to large home networks, when a router does not have enough Ethernet ports for every computer. Adding a hub or switch into one of the Router's Ethernet ports allows an additional number of computers and consoles to be connected.
Router's can attach consoles to a home network the instant they are turned on and provide ample security with the majority of routers containing in-built hardware firewalls. If you discover that your router's firewall is blocking traffic from other Kai users, you will need to perform a port-forward. More details on this are available in the FAQ (section 2.0 Networking and Firewall Questions).
Click here to see Setup E: Cable / DSL Router + Hub / Switch
Setup F: Wireless Cable / DSL Router + Wireless PC
Important Note: Setup F will only work for you if your wireless network card performs in promiscuous mode. Please read the section on Incompatible Wireless Network Cards below for more information.
Many users are now investing in wireless technology, however there are some setbacks when using tunnelling software with such products. Only 2 of a possible 4 wireless combinations will work when tunnelling on XLink Kai. The following setup is often referred to as a "bridge". The computer acts as the wireless bridge between the console and the router.
Wireless Router's can attach consoles to a home network the instant they are turned on and provide ample security with the majority of wireless routers containing in-built hardware firewalls. If you discover that your wireless router's firewall is blocking traffic from other Kai users, you will need to perform a port-forward. More details on this are available in the FAQ (section 2.0 Networking and Firewall Questions).
Additionally, you will need to correctly setup your wireless settings via the XLink Kai Configuration Tool.
As a final word of warning, wireless connections can cause additional latency (lag) when playing online due to fluctuations in signal strength and quality.
Click here to see Setup F: Wireless Cable / DSL Router + Wireless PC
Setup G: Wireless Cable / DSL Router + Wireless Bridge
The second of 4 compatible wireless setups is the use of hardware devices called wireless bridges. Similar to Setup F, these devices will allow you to place your console anywhere that the wireless router can pick up a signal.
Wireless Router's can attach consoles to a home network the instant they are turned on and provide ample security with the majority of wireless routers containing in-built hardware firewalls. If you discover that your wireless router's firewall is blocking traffic from other Kai users, you will need to perform a port-forward. More details on this are available in the FAQ (section 2.0 Networking and Firewall Questions).
Additionally, you will need to correctly setup your wireless settings via the XLink Kai Configuration Tool.
As a final word of warning, wireless connections can cause additional latency (lag) when playing online due to fluctuations in signal strength and quality.
Click here to see Setup G: Wireless Cable / DSL Router + Wireless Bridge
Incompatible Wireless Network Cards
You might be asking, why can't my PC remain wireless? Well, there's a almost guaranteed chance that it will not work for you. It all depends on the model of wireless network card that you invest in, and whether it can perform in something called 'promiscuous mode'. If you want to find out what this is and why it's essential when using Kai, you can read a Whatis.com definition here. If you find out your wireless card supports promiscuous mode, great! You'll be able to use your wireless PC without a hitch. You could even use a wireless bridge for your console and get 100% wireless connectivity that's compatible with Kai.
Note: Wireless network cards that can perform in promiscuous mode are quite rare, and it is highly likely that your current wireless card will be incompatible. If you would like help on finding a wireless network card that can work in promiscuous mode, head over to our Official XLink Forums.
Software Firewalls (ZoneAlarm, Protowall, Norton Internet Security etc..)
If you have installed a software firewall on your computer, chances are that it will block XLink Kai. We strongly suggest consulting manufacturer / developer documentation and taking the following tips into account:
• For XBox users, allow the IP address 0.0.0.1 full access on UDP port 3074.
• Reduce the intensity of the protection ie. 'Medium' instead of 'High'
• If you were required to perform a port-forward, make sure you allow unrestricted access on this port within your firewall configuration.
• If you are still experiencing problems, search our Official XLink Forums.
Note: It is not recommended, but you may have to disable your firewall when you want to play on XLink Kai.
4. Log in
Start XLink Kai on your computer. Enter your XTag and password to sign in (you may change the default login options by running the XLink Kai Configuration Tool).
5. Check Kai Diagnostics
First, start by placing a system-link / LAN enabled game in to your console. Proceed to the system-link / multiplayer menu of the particular game, and tell your console to search for games. Leave the console for now, and take a look at the Kai Diagnostics panel within Kai (you must press the icon, then the icon).
If you see your console has been detected and configured successfully, well done! If you don't happen to see your console at all, or if a message that automatic configuration failed, please see the Troubleshooting section below. You may also search the Official XLink Forums for the most common solutions.
The final step is to check whether 'Network Reachable' reports as 'Yes' or 'Not yet..'. (you must press the icon, then the icon). If it remains as 'Not yet..', there is communication being blocked that will prevent you from playing on Kai. This can be due to either a hardware firewall in your router, a software firewall installed on your computer, or a incorrect / missing port-forward. If you have a hardware firewall, ensure you have correctly port-forwarded.
More details on how to portforward are available in the FAQ (section 2.0 Networking and Firewall Questions). If you have a software firewall, such as ZoneAlarm, read some tips on how to get XLink Kai working with it here.
6. Navigate and Play!
Start playing by finding your way around Kai. Meet up with some opponents and battle it out!
Note: Additional help on navigation is available by pressing the icon within Kai
I will try it later, and update this post as i can, because i'm on collegue right now, cya then ;)
EDIT
After digging around some more on the site, i've found a few helpful links on how to properly setup your Windows (either XP and Vista) and to setup your psp.
Now, there shouldn't be any problems for any XP users out there, and the instructions given above will do just fine, but for those using Vista, here are some tips on how to run the program properly: http://www.teamxlink.co.uk/wiki/doku.php?id=evo7:vista_help_guide
There are some restrictions to this program, but they are only wireless card related, here is the list of working wireless cards:
http://www.teamxlink.co.uk/wiki/doku.php?id=evo7:compspscards
For those who want to read the full PSP support, the link is http://www.teamxlink.co.uk/wiki/doku.php?id=evo7:psp
And finally, the most important part, how to properly connect your PSP using XLink Kai http://www.teamxlink.co.uk/wiki/doku.php?id=evo7:pspconnectionguide
If any of you still have doubts after these instructions, or can't seem to properly setup up your systems, the step-by-step troubleshooting is in here http://www.teamxlink.co.uk/?go=help
I will personally experiment with this system after i get home from collegue, if someone can do it before and can give your insight and opinions of the system, then I will be extremely thankful for having someone contributing in a major way to this thread ;)

















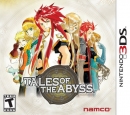

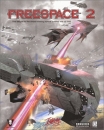

































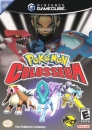
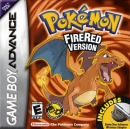

 Mk Code-3480-4494-2675 Name:Richi
Mk Code-3480-4494-2675 Name:Richi